 This tutorial will gives you an idea how to make web 2.0 text design. This is so easy to create from the scratch hope you will enjoy this tutorial ok let’s start the tutorial by the following step by step guide.
This tutorial will gives you an idea how to make web 2.0 text design. This is so easy to create from the scratch hope you will enjoy this tutorial ok let’s start the tutorial by the following step by step guide.
Note: I used Adobe Photoshop CS4, and it’s ok to use other version of Adobe Photoshop, and after opening the Adobe Photoshop hit the keyboard letter D to restore or reset the Photoshop defaults.
First Open Adobe Photoshop from your computer. Then click File -> and select New (or you can use keyboard shortcut Ctrl+N), and then a new window will appear, from the new window set the width and the height for this tutorial, set the height 500 pixels and width for 500 pixels. See image below.
Then click OK button.
The second step, select the TYPE tool from the Tools menu.
The second step, select the TYPE tool from the Tools menu.

After selecting the Type tool from the toolbox, click to the white space or to the work space of the Adobe Photoshop then write the desire text you want. Just for example I will write mav Geek.
Next go to menu and select Layer -> Layer Style -> Gradient Overlay.
Then new window will appear the Layer Style window.
Then click the Gradient box the box with the black to the white color. And a new window will appear the Gradient Editor window.
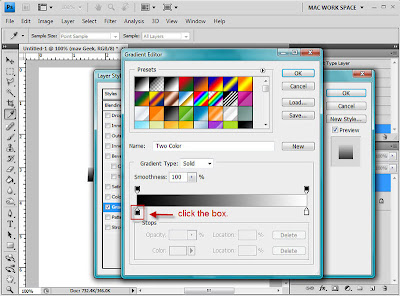
Then follow the following settings from the image below:



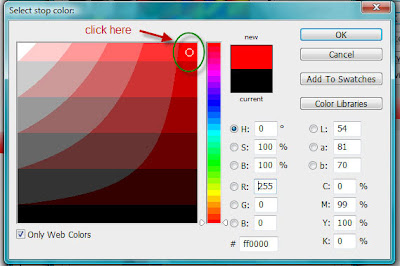
Make sure you see the small white circle inside the red scope. Then click ok button.
Next:



And now click OK button then you will see the result of the Gradient Editor window.

Next click OK button and make sure will not click the OK button of the Layer Style window, see below and follow the instructions.


And then click OK button of the Layer Style window. See below the result
 WOW! Looks great, almost done for this tutorial. Okay let’s continue.
WOW! Looks great, almost done for this tutorial. Okay let’s continue.
Press the letter D in the keyboard, and now create a new layer, Go to the menu and choose Layer -> New -> Layer or you can do a keyboard shortcut Shift + Ctrl + N.

 Make sure the new layer is selected, Highlighted with the color blue. And then hold Ctrl from the keyboard then mouse left click the mav Geek layer.
Make sure the new layer is selected, Highlighted with the color blue. And then hold Ctrl from the keyboard then mouse left click the mav Geek layer.

Then select the MOVE tool from the toolbox.

After selecting the MOVE tool follow the guide below.
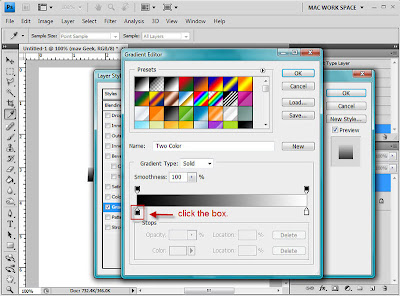
Then follow the following settings from the image below:



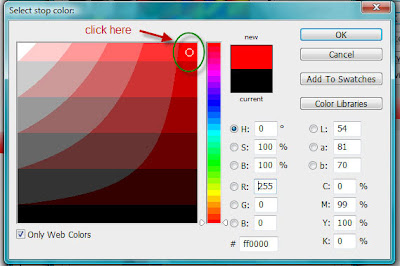
Make sure you see the small white circle inside the red scope. Then click ok button.
Next:



And now click OK button then you will see the result of the Gradient Editor window.

Next click OK button and make sure will not click the OK button of the Layer Style window, see below and follow the instructions.


And then click OK button of the Layer Style window. See below the result
 WOW! Looks great, almost done for this tutorial. Okay let’s continue.
WOW! Looks great, almost done for this tutorial. Okay let’s continue.Press the letter D in the keyboard, and now create a new layer, Go to the menu and choose Layer -> New -> Layer or you can do a keyboard shortcut Shift + Ctrl + N.

 Make sure the new layer is selected, Highlighted with the color blue. And then hold Ctrl from the keyboard then mouse left click the mav Geek layer.
Make sure the new layer is selected, Highlighted with the color blue. And then hold Ctrl from the keyboard then mouse left click the mav Geek layer.
Then select the MOVE tool from the toolbox.

After selecting the MOVE tool follow the guide below.
Thank you for your time reading, for following this tutorial. Promise more to come.




















Post a Comment